✨AI全文摘要
微软在WSL 2中通过X11转发实现Linux GUI程序支持,用户需在Windows安装X Server(如vcxsrv),配置DISPLAY环境变量并设置字体。GUI应用窗口与Windows无缝集成,支持剪贴板同步和高DPI显示,但存在标题栏无法隐藏、输入法需独立配置等限制。微软已在Build 2020宣布将优化原生GUI支持,未来有望提升体验。当前方案适用于远程或虚拟机环境,通过X11转发及SSH实现高效跨平台操作,避免图形界面性能损耗。
由Azure AI部署的DeepSeek-R1模型推理
WSL 2使用GUI
众所周知,WSL 2开始使用真正的Linux内核,所以理论上来说,我们已经可以在WSL 2运行几乎所有的Linux程序,包括带有GUI的Linux程序。但是目前来说,由于第一方X11 Server的缺失,WSL 2主要还是在命令行中使用。
Build 2020上,微软已经宣称开始做WSL 2的GUI支持,并已经给出了宣传图。
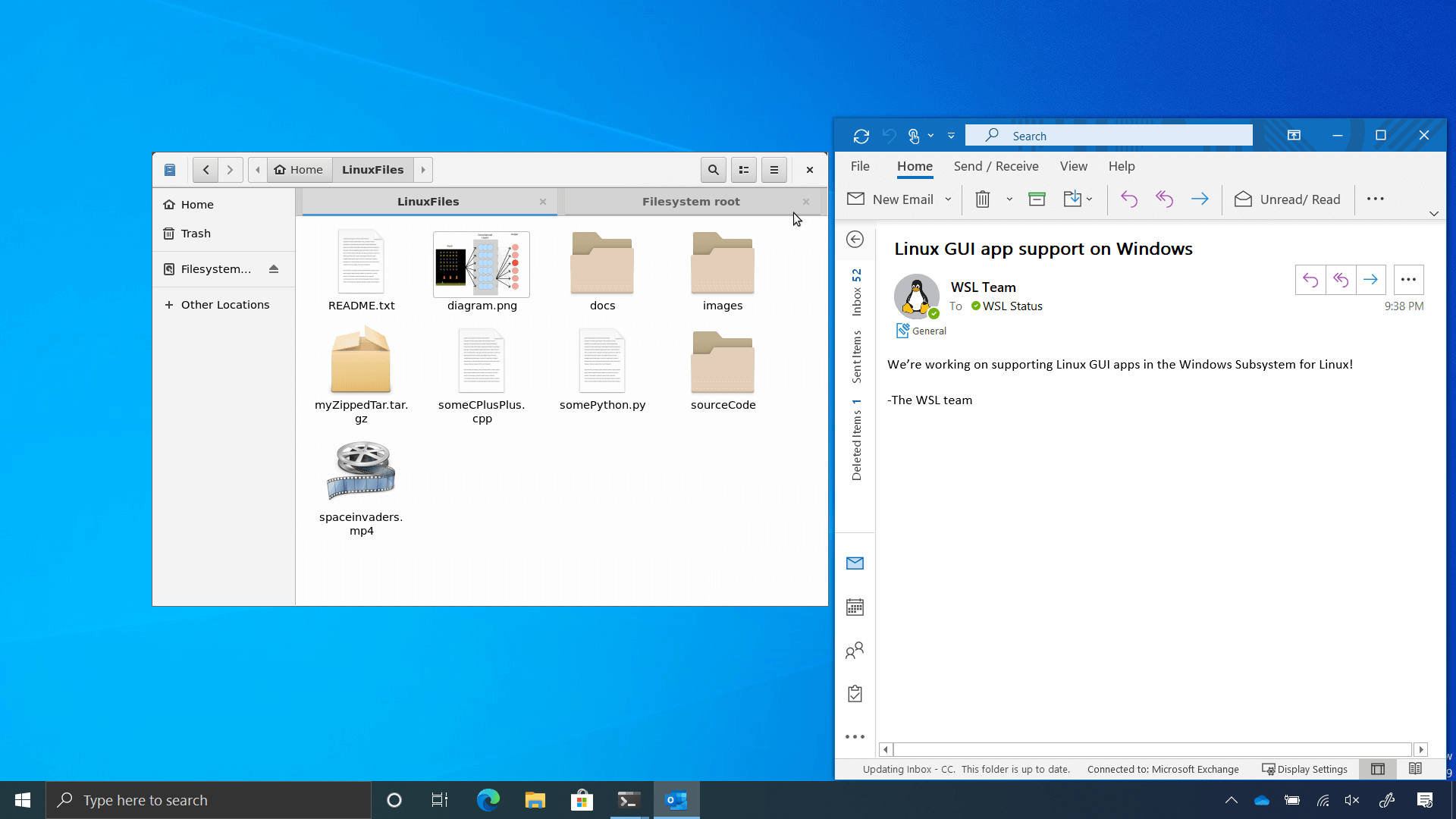
但是,事实上,借助X11 Forwarding,我们现在已经可以做到类似的效果了。
如果你之前折腾过在WSL上跑GNOME等各种桌面环境,则这篇文章的原理和那些文章是一致的,但是由于不需要启动桌面环境,其使用更加方便,各种Linux程序窗口和Windows的集成更加无缝,个人认为实用性比启动一个Linux桌面环境再在里面启动程序更强。
下图为跑在WSL 2上的IDEA、通过IDEA启动的JavaFX程序与Windows计算器共存的截图,注意看到状态栏上的窗口图标的IDEA图标,完美与Windows进行兼容。
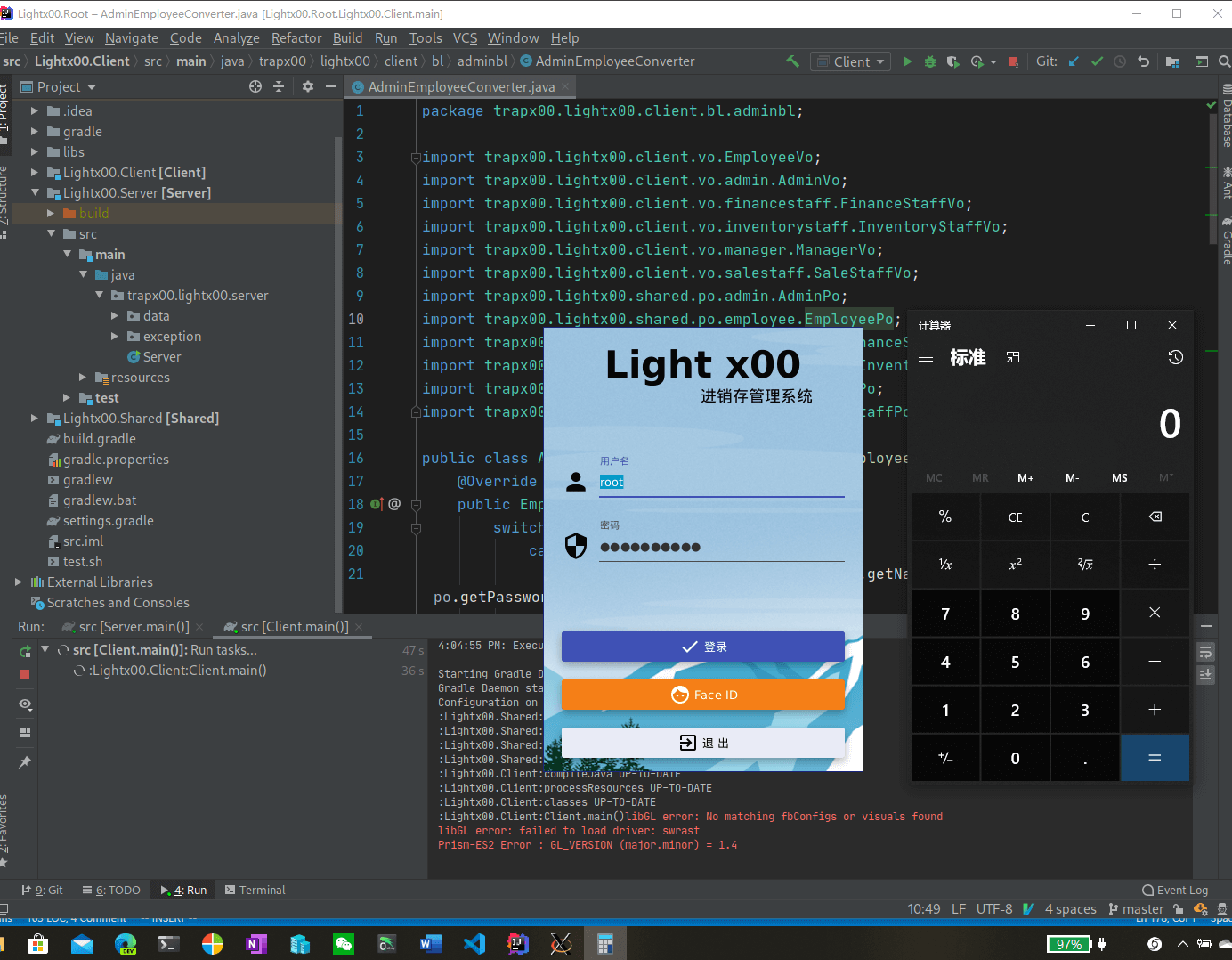
X11 Forwarding
X Window是目前Linux上使用得最为广泛的窗口系统。虽然它有各种各样的问题(包括不支持多个显示器不同DPI的硬伤),我在使用Linux桌面的时候也经常推荐Wayland作为代替,但是其X11 Forwarding的特性是相当的有用。
下图是X11的架构。
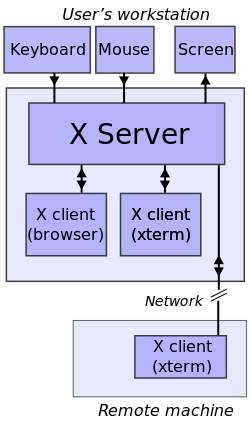
在X11系统中,显示GUI的程序(Client,包括各种浏览器、IDE等的程序)和用于真正负责显示、以及捕捉键盘、鼠标等输入的服务器(Server)是分离的,且二者之间通过网络通信的。
对于普通的Linux系统,其Server和Client是跑在一台机器上的。但是,由于二者之间是通过网络进行通信的,所以X11窗口系统不需要Server和Client运行在同一台机器上。
所以,我们可以在其他电脑(甚至不需要是Linux)上跑一个X Server,然后通过配置DISPLAY环境变量,让X Client和位于网络上的X Server相连,就能让在一台电脑上运行的程序的GUI显示在另一台电脑上。
这就是X11 Forwarding,将一台电脑的程序的GUI Forward到另一台电脑上去显示。
配置
X11 Forwarding的原理很简单,配置其实也很简单。其分为两个大部分:Windows端(Server端)和WSL端(Client端)。
Windows端
在Windows端需要安装一个X Server。
X Server有多个,我比较建议vcxsrv(名字记忆:vc x server),因为其功能和操作比较简单。
可以从上面给的github链接进行安装,也可以通过scoop进行安装,scoop安装命令如下:
scoop install vcxsrv
安装成功后,在开始菜单或者其他启动器启动新安装的XLaunch,会弹出一个向导以配置X Server的属性。在一步选择Multiple windows,第三步选择Disable access control,其他不变。

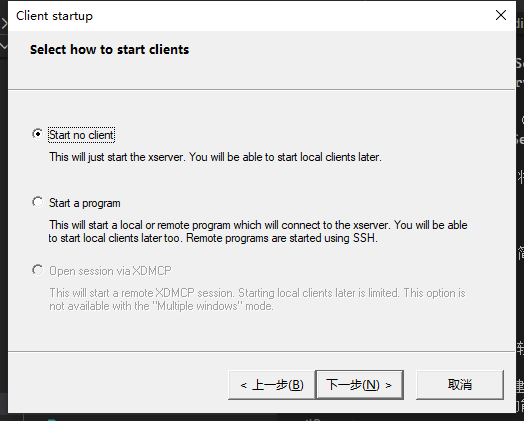
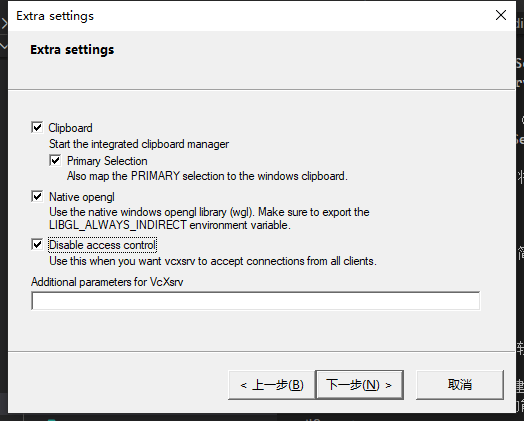
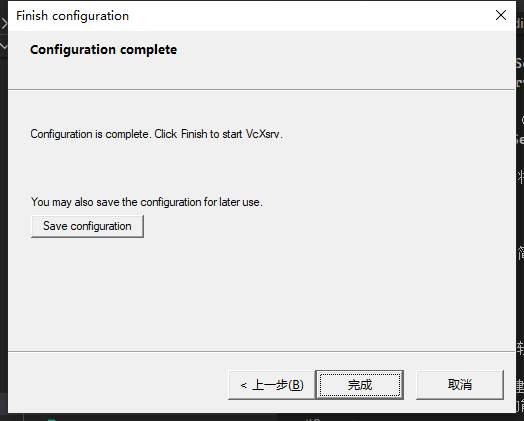
最后在状态栏可以看到一个新的图标,鼠标悬浮上去可以看到其地址,其格式是{电脑的hostname}:{地址},记住后面这个地址。例如说,下图中,其地址为0.0。
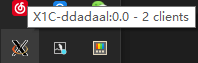
WSL端
WSL端需要做两个工作:
- 设置DISPLAY变量
- 配置字体等GUI相关的设置
设置DISPLAY
DISPLAY环境变量用来指定X Server的地址。由于WSL 2使用虚拟机,其IP和Windows不同,所以需要进行一些特殊方法来访问Windows上的X Server。
在.bashrc或者.zshrc里加入以下代码,然后重新进入WSL。
# 若安装了Docker for Windows,且启动了WSL 2后端
export WINDOWS_HOST="host.docker.internal"
# 若没有安装Docker for Windows,则可以从/etc/resolv.conf中读取Windows的IP
# 这个IP有可能会变,所以不能直接一劳永逸。
# export WINDOWS_HOST=$(grep nameserver /etc/resolv.conf | awk '{print $2}')
# 可以尝试使用Windows的hostname,未尝试过
# 但是我在Hyper-V虚拟机中使用hostname访问Windows有时候会遇到奇怪的卡住的问题,不推荐
# export WINDOWS_HOST={你的Windows的hostname}
# 下面的"地址"替换为之前记住的Windows上的X Server的地址,一般(以及上面的例子)是0:0
export DISPLAY="$WINDOWS_HOSRT:地址"配置字体
由于WSL的distro一般都比较简单,可能没有安装字体以及对应的配置,所以需要自己手动安装字体。
这里以noto-sans-cjk举例,你可以自己安装自己想要的字体。
字体安装后不能直接启动GUI程序,现在直接启动会遇到奇怪的报错问题(忘记截图了,可以自己试试)。
可以安装一个简单的X程序来初始化,并验证X11环境是否已经配置成功:如xclock:
sudo pacman -S xorg-xclock使用xclock测试是否能够正常使用
安装之后,确认DISPLAY变量已经设置后,输入
xclock若弹出一个时钟窗口,则配置成功。
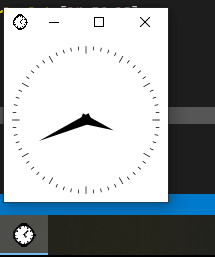
效果
现在你可以开始在命令行里启动各种程序了:
Intellij IDEA在WSL 2上启动IDEA比Windows上快多了,我正在考虑将整个Java环境迁移到WSL 2中。
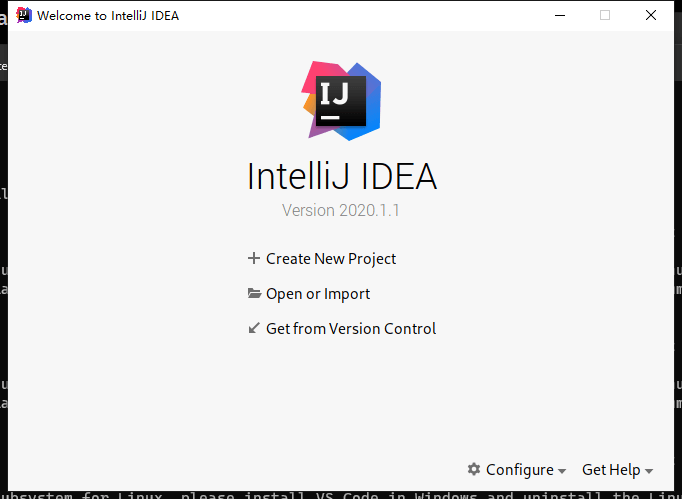
VSCode也可以以Linux窗口来启动,其启动速度也比Windows快多了:
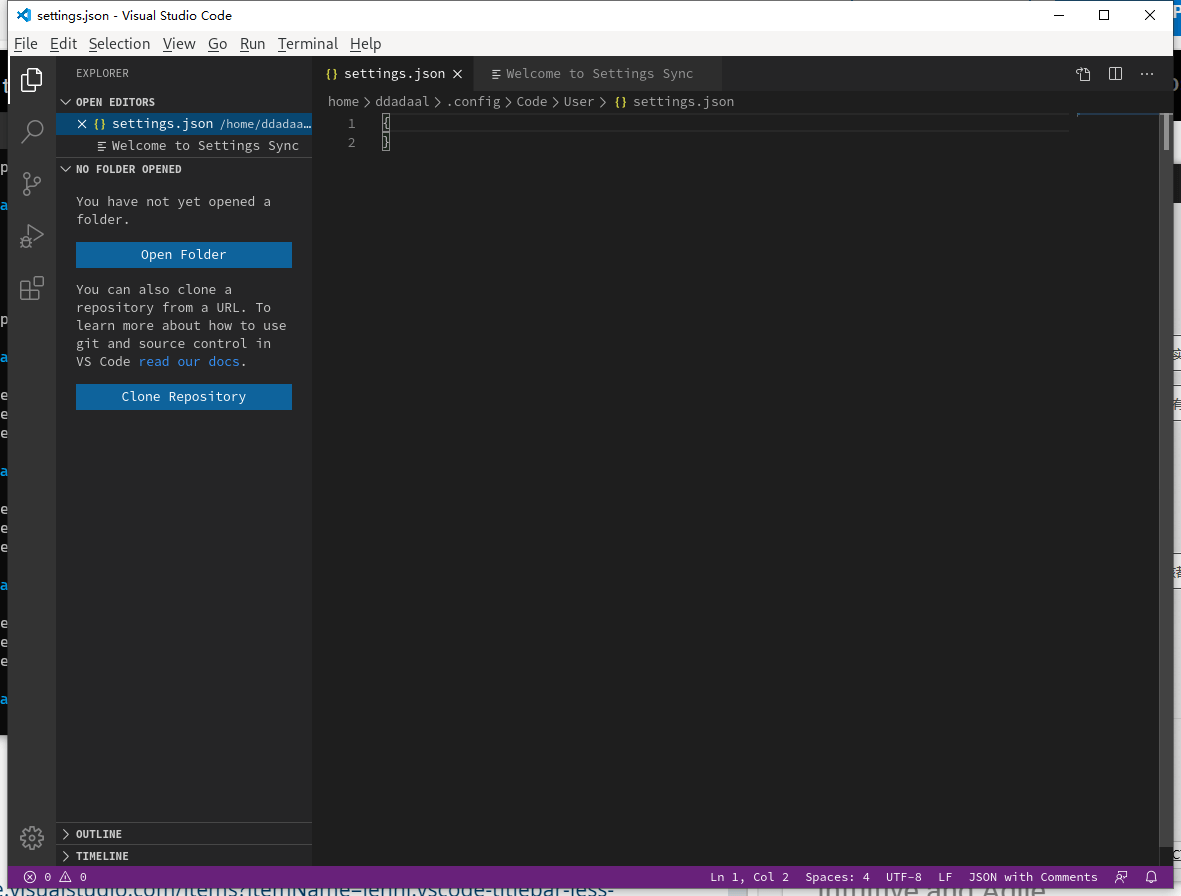
在设置中设置以下后VSCode可以隐藏标题栏,但是这样之后无法拖动窗口,最大化窗口后也无法还原,所以不建议。
{
"window.titleBarStyle": "custom"
}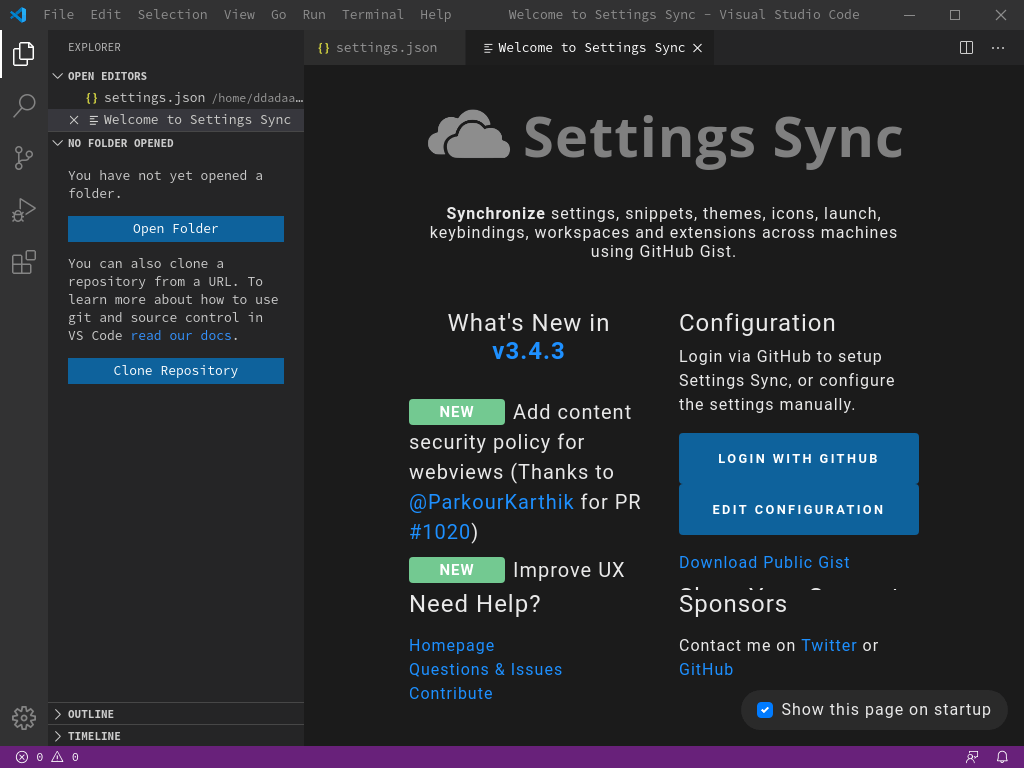
一些其他细节:
- 这些X Window的剪贴板和Windows剪贴板也是同步的,可以自由地双向复制粘贴
- vcxsrv适配了高DPI,在高分屏上使用完全没有问题
限制
这样的解决方案虽然看上去很完美,但是有一些限制,但是可用性也非常高了:
- 无法隐藏丑陋的标题栏
- 无法直接调用Windows的输入法,需要在Linux下重新配置输入法
- 有可能仍然遇到字体问题(如在现在的情况下编译JavaFX程序),安装完一整套字体、正确设置
/etc/locale.gen之后即可修复。
后续启动
以后重启电脑后,只需要重新启动XLauncher,然后在WSL中启动GUI程序即可使用。
延伸和总结
这套配置也不仅限WSL,任何虚拟机和远端电脑上的Linux应用程序均可以使用SSH和X11 Forwarding进行连接。
使用SSH和X11 Forwarding可以解决很多远程桌面相关的问题。
我们很多时候使用虚拟机安装Linux系统,其实并不是要使用Linux的桌面环境,而是使用Linux的命令行和一些GUI程序。
对于命令行程序,使用SSH完全可以解决;
而对于GUI程序,我们也可以通过这篇文章介绍的X11 Forwarding来解决。
和正常的连接到Linux再进行操作相比,SSH和X11 Forwarding的优势其实很明显:
- 避免进入Linux的GUI环境,而可以在我们熟悉的Windows/macOS环境下使用Linux的各种功能
- 避免配置Virtualbox Guest软件、Hyper-V的Enhanced Session等虚拟机的增强软件
- 由于避开了图形界面的模拟,SSH和X11 Forwarding也通常有更好的性能
对于WSL来说,目前的解决方案仍然有一些限制,但是我们可以发现在Build 2020上的效果图已经没有的标题栏,说明微软也正在解决一些X11和Windows集成的问题。相信当微软的X11集成正式发布时,我们在Windows上使用Linux程序的体验,可能比在Linux上使用Linux程序更好了。
相关文章
从VSCode到Vim到……两个都用?
# 题外话 最近3个月博客都没更新,不是因为我弃坑了,而是因为这几个月一直在忙着搞毕设。本以为毕设只是个j2ee,没想到朝9晚9搞了2个多月。现在终于搞完了,博客也(应该?)开始恢复正常更新
折腾Linux: 从实体机到Win10
# 从三年前Xubuntu开始 想当年大一的时候,由于当时所有预算都投入到游戏本上了(这仍然是我目前最后悔的一个决定,要是当时能直接上台式机,性能能提升很大一个层次),所以外出只能带一台三代i3的